-
.
Mini How-To for dummies (Rippare DvD registrato da DvD-Recorder)
Oggi vi spiegherò come convertire in mkv la vostra registrazione partendo da dvd creato con il vostro dvd-recorder, per poi essere caricato su TreesFinder:
-Scaricare HandBrake da qui selezionando la versione adatta per il vostro computer
-Carichi il Video_TS appena tagliato selezionando Source > Video.Folder e andando a selezionare il nostro dvd.
-Selezioni come container MKV e scegli dove andare a salvare il nuovo cliccando su Browse.
-Seleziona come profilo Regular > High Profile.
Sezione Picture
Molto importante è la scheda Picture, che andrà settata esattamente come nell'immagine sotto(tranne la parte cropping, che vi spiegherò sotto), nelle trasmissioni 16:9(la maggior parte), le immagini verranno visualizzate in 4:3, cioè con bande nere ai lati.
Come nelle immagini sottoVersione corretta (sx) e non corretta (dx)

La parte IMPORTANTISSIMA per non avere questo problema è la voce Display Width, che andrà impostato a 1024, mentre PAR width a 64 e PAR height a 45.
Come viene spiegato anche in questa guida How to Correct Video Aspect Ratio(clicca sull'anteprima per ingrandire l'immagine)
Formato e "crop"
Se già non lo fosse, sinceratevi che l'opzione selezionata dal menu a discesa Container sia appunto MKV File e che il metodo di Cropping presente nella parte di destra della scheda sottostante (importantissimo per rimuovere le fastidiose bande nere ed ottimizzare il risultato finale) sia impostato su Automatic: nelle mie prove infatti, l'automatismo ha funzionato sempre egregiamente. Se non dovesse funzionare potrete regolarlo manualmente, selezionando Custom e mettendo i valori necessari in base al vostro video sorgente
"Top" per la parte superiore
"Bottom" per quella inferiore
"Left" per quella di sinistra
"Right" per quella di destra
trovandoli facendo le prove generando un breve spezzone di video cliccando su "Preview"
Sezione Filter
HandBrake include due funzionalità molto comode, che prendono il nome di "Decomb" e "Detelecine".
Alcuni DVD, soprattutto quelli più datati, sono realizzati con una tecnica che genera vistose alterazioni dell'immagine una volta che il filmato viene riprodotto su computer(clicca sull'anteprima per ingrandire l'immagine)
Per una volta, non si tratta di un meccanismo di protezione, ma semplicemente di un danno collaterale del meccanismo di codifica.
I due potenti filtri "Decomb" e "Detelecine" si occupano di eliminare automaticamente questo fastidioso "effetto veneziana".
Per abilitarli, è sufficiente selezionare la voce Default in corrispondenza dei primi due menu a discesa presenti nella scheda Video Filters(clicca sull'anteprima per ingrandire l'immagine)
La raccomandazione è quella di mantenerli sempre attivi, poiché funzionano in maniera "intelligente" ed entrano in funzione solamente in caso fosse veramente necessario.
La funzione Deinterlacing è l'approccio più datato allo stesso problema, e dovrebbe essere attivata solamente in caso l'"effetto veneziana" non fosse corretto dalle due opzioni precedenti. Tale filtro tende infatti a ridurre notevolmente la qualità dell'immagine.
Denoise e Deblock possono venire in aiuto in caso il DVD di partenza fosse mal realizzato, e mostrasse, rispettivamente, un "grana" dell'immagine particolarmente vistosa oppure la squadrettatura introdotta da compressioni video troppo spinte. È importante che tali caratteristiche siano disponibili, ma non risultaano generalmente necessarie.
Sinceratevi che Grayscale Encoding sia disattivato, dato che non vogliamo ottenere un rip in bianco e nero.
Sezione Video
Nella scheda successiva, Video, sono riportate le impostazioni del codec video.
Dal menu a discesa Video Codec, sinceratevi sia selezionato H.264 (x264).
Controllate quindi il menu Framerate (FPS) e verificate che l'opzione selezionata sia Same as source.
ed il metodo di controllo del bitrate video sia il Constant Quality, specificando poi il valore RF:19.(clicca sull'anteprima per ingrandire l'immagine)
19 è un valore che riesce a preservare davvero bene la qualità del DVD originale senza incidere troppo sulle dimensioni del file finale: si otterrà un file di 1.2 GB per una pellicola di un ora e mezza circa, comprensiva di doppia traccia audio italiano-inglese.
Il metodo Constant Quality è da preferire al metodo dell'Averag Bitrate poichè riesce a fornire un file dalle minori dimensioni ed una buona qualità video tramite una codifica a singola passata,risparmiando, quindi, tempo della seconda passata che invece occorrerebbe per una buona codifica in average bitrate.
Passiamo ora a specificare le opzioni relative all'audio.
Sezione Audio
Passiamo, adesso, alla scheda Audio per impostare i parametri audio.
Impostate quindi il codec dal menu a tendina Audio Codec: AAC (faac).
La voce Mixdown deve essere impostata su Dolby Pro Logic II per preservare il multicanale.
La vicina Samplerate (kHz) può essere impostata invece in Auto.
Dal menu Bitrate (Kbps), è necessario selezionare la qualità con cui verrà trasposta la traccia sonora: 384 è la scelta pressoché obbligatoria se si desidera preservare l'audio surround.
Io di solito, lascio quello di defaul che è 160 come vedete nell'immagine
In più verrà anche copiata la traccia AC3 originale, cioè non verrà riencodato, cioè convertito.
A questo punto, se già la lingua italiana non è apparsa nell'elenco sottostante, cliccate sul pulsante Add Track
Se volete aggiungere i sottotitoli, cliccate sulla voce "Subtitles".(clicca sull'anteprima per ingrandire l'immagine)
Se avete più episodi sullo stesso disco, potete cliccare su "Add to Queue", per aggiungere il filmato alla coda dei processi.
Cliccate su "Start" per iniziare la conversione.
Edited by balestria - 30/12/2013, 13:05.
Registrazione da Sky - Fase 2 - Handbrake |






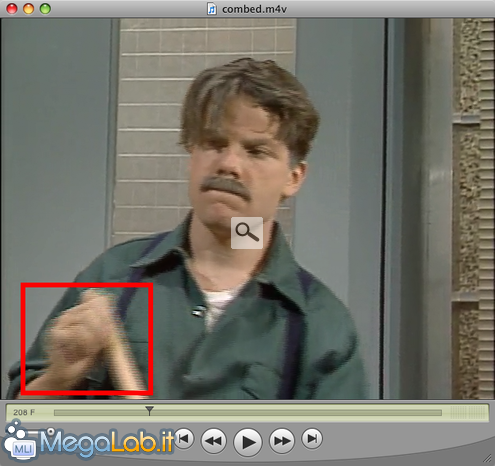



 Contacts
Contacts